Bạn đã làm việc nhuần nhuyễn với cách thể hiện bản vẽ trên Model Autocad, và các bạn biết một dự án thường gồm rất nhiều bản vẽ, có lúc lên tới hàng trăm hoặc vài trăm. Với lượng bản vẽ như vậy việc in xuất hồ sơ bắt đầu gặp nhiều khó khăn và mất rất nhiều thời gian để in. Việc ngồi quét vùng in từng bản vẽ quả thất làm bạn cảm thấy rất chán nản. Bài hướng dẫn này mang lại cho bạn sự nhàn nhả hơn, để dành thời gian làm nhiều việc khác. Cách tốt nhất để in bản vẽ được nhanh chóng là dùng Autolisp Cad.
Trước khi chúng ta bắt đầu mình xin gửi lời cảm ơn đến người đã viết ra Lisp này, vì down được trên mạng nên mình không biết người này là ai, rất rất cảm ơn bạn ấy vì đã Lisp rất hay, tiết kiệm được cho mình rất nhiều thời gian cho mình, và bây giờ mình xin được chia sẻ lại với các bạn.
Chúng ta bắt đầu:
Mình có một bản vẽ như sau:
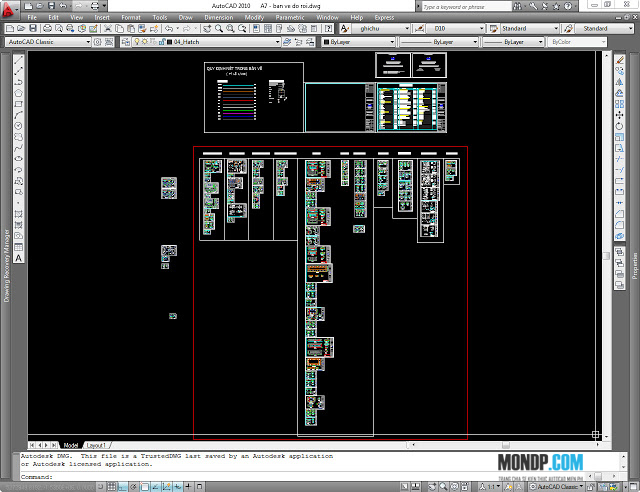
Vâng một loại dự án vô cùng nhiều bản vẽ, để in hẳn chúng ta rất mất thời gian, nên là mình dùng Lisp Cad sau:
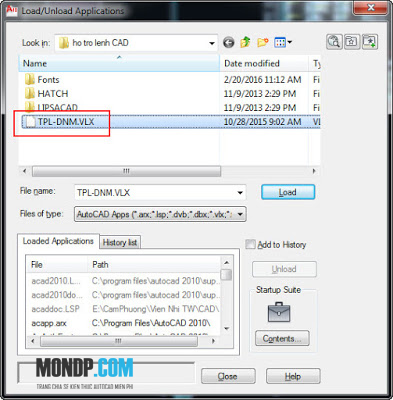
Mình dùng lệnh AP để Load phần lisp này vào, sau đó dùng lện IN để chuẩn bị cho việc chọn vùng in. Đây là bảng hiện lên sau khi đánh lệnh:
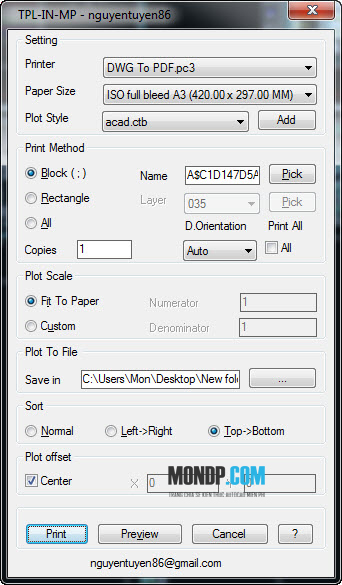
Để mình giải thích một chút về các thông số trong bảng trên:
- Printer: Các bạn chọn máy in tại đây, chọn in PDF để in ra PDF tiện lợi khi đóng thành một file, sau cứ thế mở lên in.
- Paper sise: chọn khổ giấy in cho bản vẽ, bàn trình bày khổ giấy nào thì in khổ giấy ấy.
- Plot style: chọn dạng in cho các nét layer, cái này tùy bạn, mình chọn acad vì mình để layer nhận nét tự động(Link bài cách đặt in của mình Tại Đây)
- Block: các bạn chọn vào block khung tại đây chọn được tối đa 3 block khác nhau.
- Rectangle: lựa chọn khác là chọn vùng in bằng một hình pline kín.
- All: chọn lượng bản bạn cần in.
- Save in: chọn vị chí lưu phần in của bạn.
- Sort: Nomal(in cơ bản, bình thường) ; Left->Right(in từ trái qua phải) nếu bố cục sắp xếp của bạn đặt từ trái qua phải; Top - > Bottom(in từ trên xuống dưới) nếu bố cục bản vẽ của bạn là từ trên xuống dưới.
Xong phần cài đặt h các bạn text một cái bằng Preview, chọn Preview rồi chọn vào khung bản vẽ(nếu nó là Block) ta có:
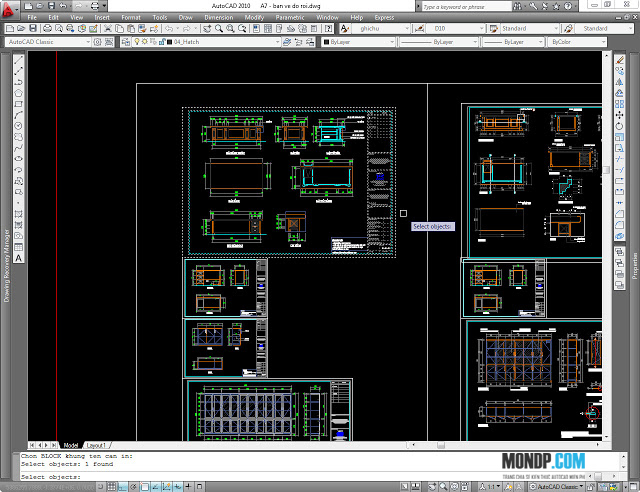
Nó sẽ hiện lên như lúc dùng lệnh in thông thường sau khi bạn thực hiện lệnh:
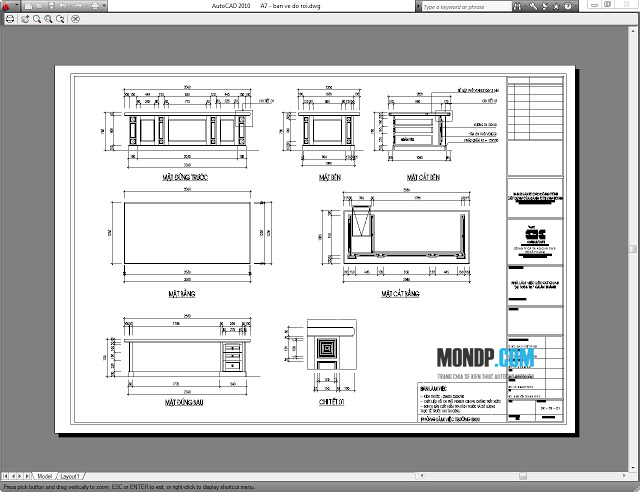
Các bạn nên kiểm tra qua một chút, chuột phải và Plot ra, mở thử để kiểm tra nhé. sau khi kiểm tra đã ok ta tiến hành in thật. Đánh lại lệnh IN và chọn tất cả các Block khung bạn cần in, kinh nghiệm của mình là in từng phần một, theo kiểu từ trên xuống hay từ trái sang phải:
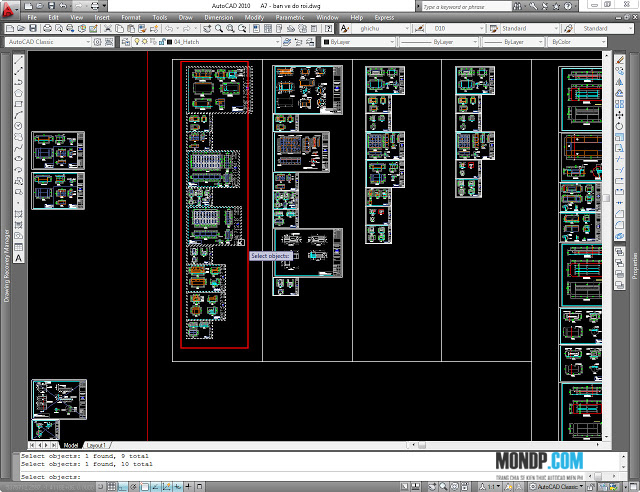
Phần bôi đỏ là các bản vẽ mà mình chọn, các bạn Enter và tất cả các bản vẽ được chọn sẽ được in ra, đợi chút để nó in, Nếu bạn in bằng máy in thì máy sẽ load và chạy, ở đây mình in ra pdf để gom thành một hồ sơ đã, sau khi in:
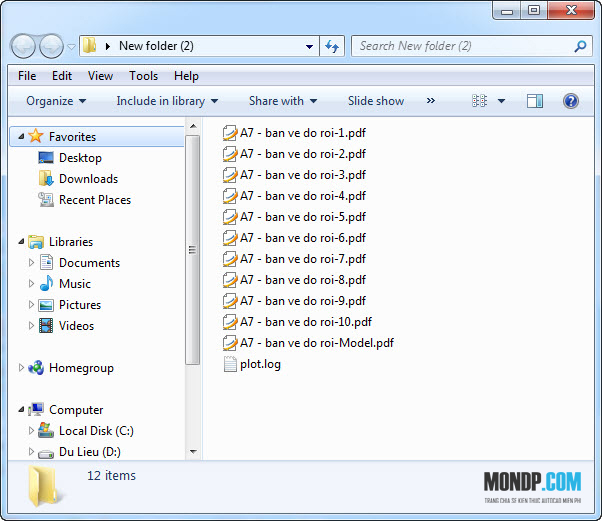
Các bạn sẽ có một loạt bản vẽ như này, rất nhanh phải không, không phải quét vùng in như ngày xưa nữa, giờ chúng ta phải đổi tên cho chúng, do nếu không đổi lần sau in nó sẽ tên y hệt như này và đè lên phần cũ.
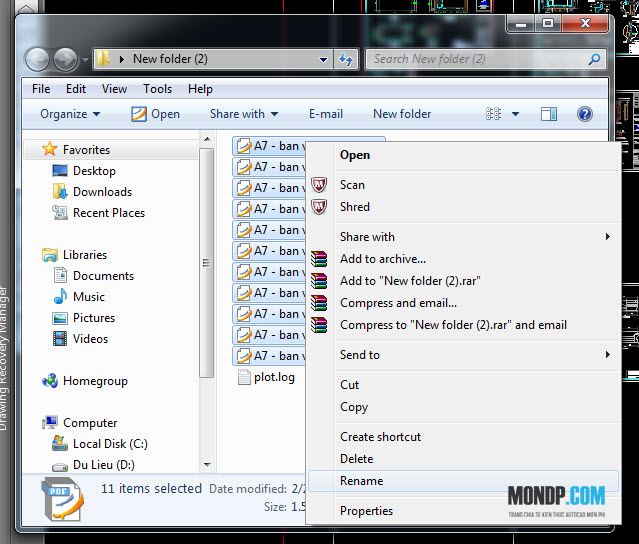
Chọn hết phần cần đổi, đưa chuột đến cái trên cùng Chuột phải chọn Rename và đổi tên đánh là P1 chẳng hạn. Cái này rất quan trọng vị sau này bạn sẽ ghép chúng lại thành một file.
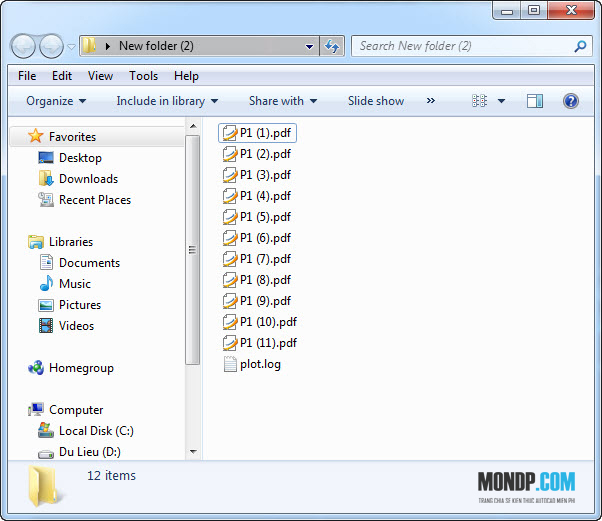
Các bạn cứ tiếp tục in như vậy đến hết phần hồ sơ mà bạn cần in, tiếp theo cúng ta nối file. mình xin phép ko in nữa mà nối file vừa in luôn vì in tương tự không có gì khó cả. Mình dùng phần mềm này:
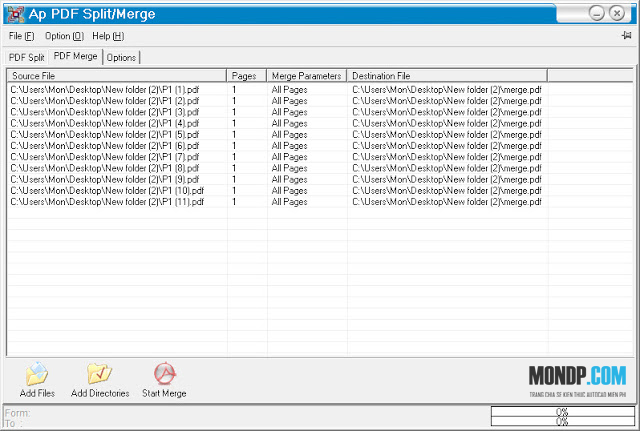
Ném tất cả phần vẽ vào, xem đã đúng thứ tự chưa, tiếp đến là nối chúng lại thành một file duy nhất.
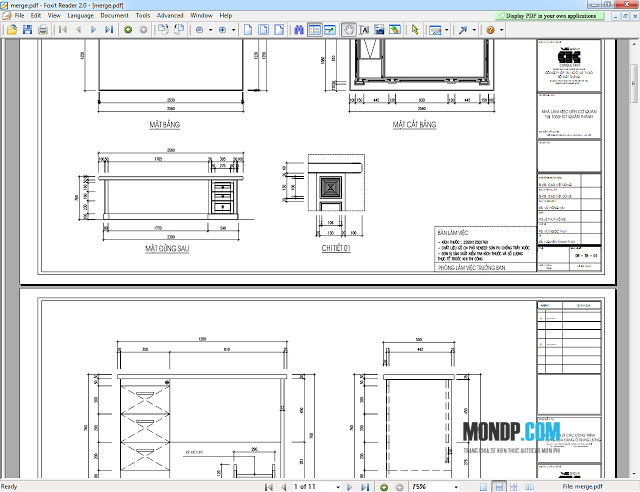
Các bạn sẽ dùng file này để in cho thuận tiện, hoặc gửi cho ai đó mà mình ko muốn gửi file cad.
Cái này là video để anh em dễ hình dung hơn: