Bạn đã từng làm quen cách vẽ của mỗi trường Model trong cad, trình bày ghép khung bản vẽ cũng trên model luôn, và một hôm nào đó các bạn thấy sự tiện lời của Layout trong cad và tiến tới sử dụng nó để trình bày những bản vẽ của mình....Nhưng có một vấn đề này sinh khi bạn dùng layout, đối tác của bạn không dùng Layout và họ không biết các nào để thao tác trên bản vẽ của bạn gửi cho họ. Mình ví dụ như khi các bạn làm phương án kiến trúc và gửi cho bên đối tác làm phần kết cấu giúp và họ muốn bạn gửi cho họ bản vẽ được trình bày trên model chứ layout họ ko quen, cũng không biết phải làm thế nào.
Lúc này bạn sẽ phải nghĩ tới việc tìm cách xuất bản vẽ trên layout của mình ra model để gửi lại...nghe hơi phúc tạp chút, nhưng vẫn có cách và các bạn phải chịu khó bỏ thời gian để chuyển, một điều quan trọng nữa là các bạn phải hiểu về việc làm tỷ lệ trên Model. Chúng ta bắt đầu nhé
Mình có một bản vẽ mặt bằng đơn giản bên Layout như này:

Trong mặt bằng này mình đã bố trí phần nội thất đây đủ cho các phòng, phần Dim và Text đều đã được thực hiện. tiếp theo chung ta sẽ xuất cái bản vẽ bên Layout này ra dạng bản vẽ bên Model:

Các bạn nhấp chuột phải vào chữ layout trên thanh tab giống như hình trên và chon vào Export Layout To Model... lưu vào vị trí mà bạn mong muốn và đợi nó chạy xong.

Nó sẽ hiện lên một cái bảng để hỏi bản có muốn mở luôn file đó lên không?

Bạn nhấn Open để mở lên:
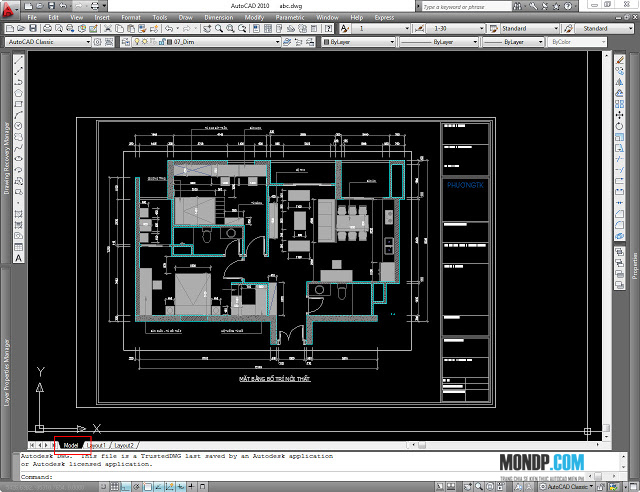
Các bạn sẽ thấy phần bản vẽ này y hệt như bãn vẽ lúc nãy trên Layout nhưng thực tế nó đang nằm trên Model có điều nó đang bị sai về tỷ lệ, kiểm tra xem sao:
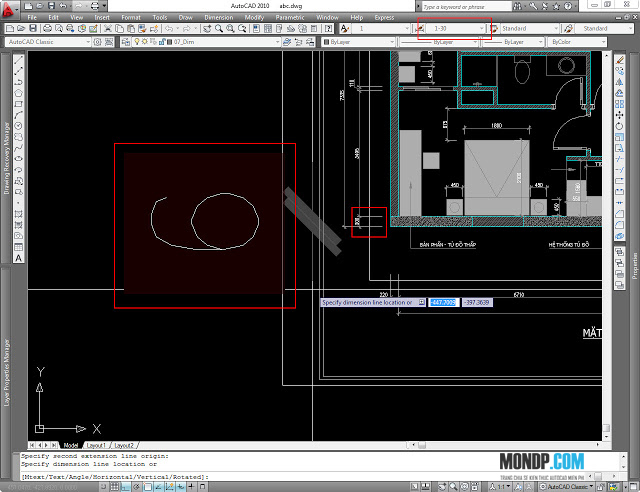
Mình tạm thời chọn dim 1-30 trên model để sử dụng dim thử vào cái kích thước đang hiển thị 300 kia thì phần hiển thị của dim chỉ là 6. Theo kinh nghiệm thì mình hình dung là tỷ lệ trên layout đang sử dụng cho mặt bàng này là 1-50 ( mình lấy 300:6). Bây giờ chúng ta Scal bản vẽ này về tỷ lệ đúng.
Mình có hai cách đơn giản và hiệu quả như sau:
Cách 1: bạn đã dim thử ở trên chỗ hiển thị kích 300 đang hiển thị là 6, mình Scal lên 50 lần để được tỷ lệ đúng, thực chất chúng ta đang chuyển bản vẽ về 1:1 như chúng ta thường vẽ trên model.
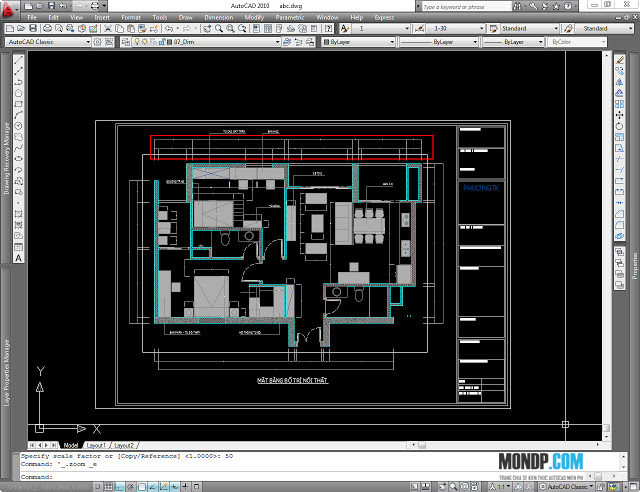
Sau khi Scal bạn có phần bản vẽ như trên, phần Dim bị nhỏ li ti, nhưng kích thước đã đúng theo tỷ lệ 1:1 trên Model chúng ta thử dim:
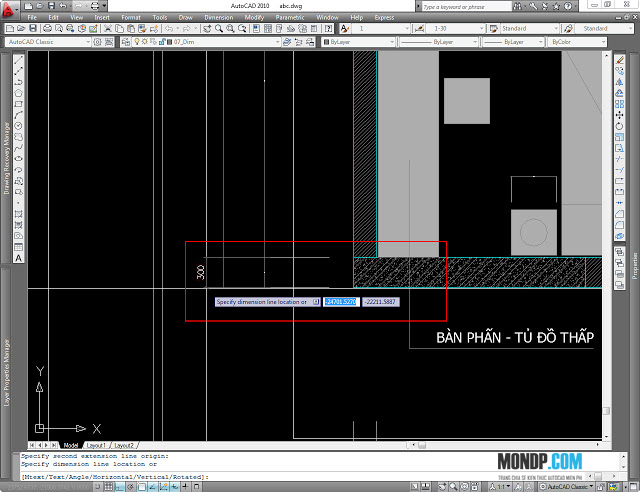
Kích thước đã đúng, giờ chúng ta chuyển đổi phần Dim sao cho đúng với tỷ lệ khung bạn sử dụng trên model. Cái này chậm một chút mình sẽ dành xuống làm luôn ở cách 2.
Chú ý: đôi khi cách này là kích thước bị sai nếu tỷ lệ các bạn dùng hơi lẻ hoặc hơi lớn như kiểu 1:75, hay 1:125 chẳng hạn.... đó Dìm lấy tròn số nên cách này có thể bị sao khi Scal.
Cách 2: Dùng lệnh L vẽ một đường Line có đọ dài là 300, rồi dùng lệnh AL đẻ scal phần bản vẽ theo đúng đường dóng đó, ta cũng được một bản vẽ tương tự cách 1:
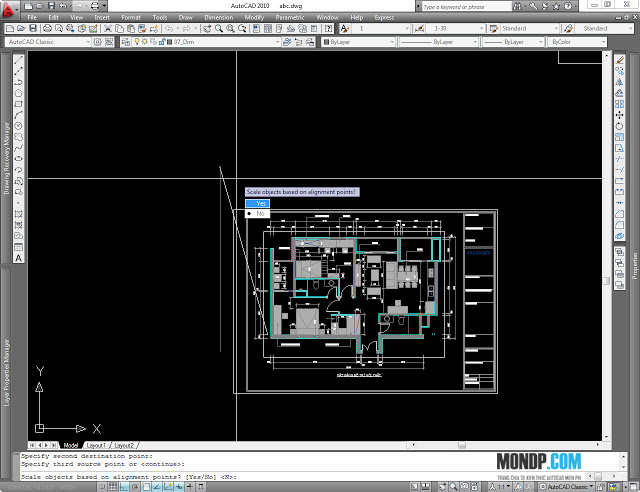
Chọn Yes để bản vẽ Scal theo đường dóng nhé. Tiếp theo sử dụng kiến thức Model mình đã hướng dẫn để chuyển phần dim lại cho đúng.
Xác định khung tỷ lệ bạn dang dùng cho phần vẽ này là bao nhiêu. Cái Khung này của mình đang là tỷ lệ 1:50, mình quét tất cả phần dim và chuyển về Dim 1-50.
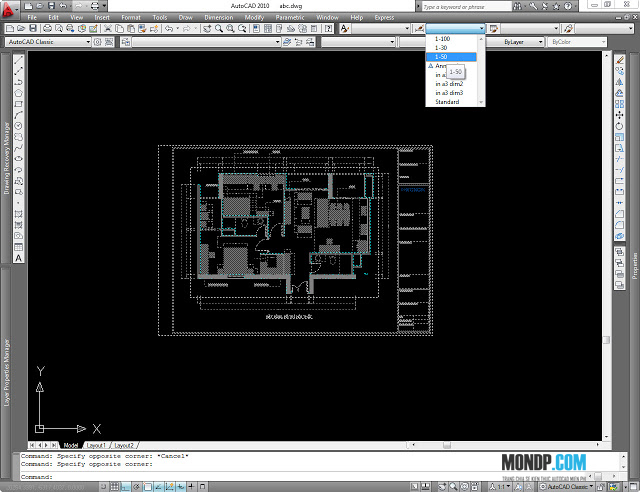
Sau khi chuyển bạn sẽ có được một bản vẽ như sau:
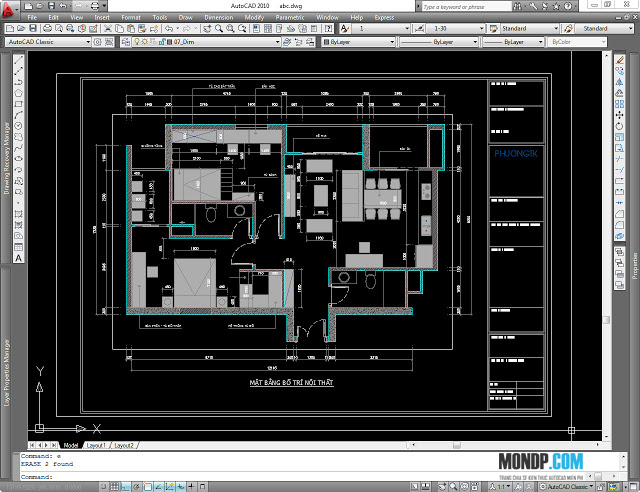
Y hệt như phần bản vẽ trước đây chúng ta có trên Layout nhưng là nằm trên model. Các bạn có thể kiểm tra bằng cách dim thử.
Ok! Chúng ta đã cùng nhau đi hết phần 1 xuất một bản vẽ chỉ có một loại tỷ lệ từ Layout sang Model trong Autocad, ở phần sau chúng ta sẽ làm với bản vẽ có nhiều tỷ lệ....sẽ thú vị hơn nhiều.
Đây là phần video mình làm thêm để cách bạn dễ hình dùng hơn nữa: