Các bạn đã làm nhiều hồ sơ, đã in nhiều bản vẽ, song bản in vẫn chưa được ổn lắm, phần in bị lỗi đại loại như này:
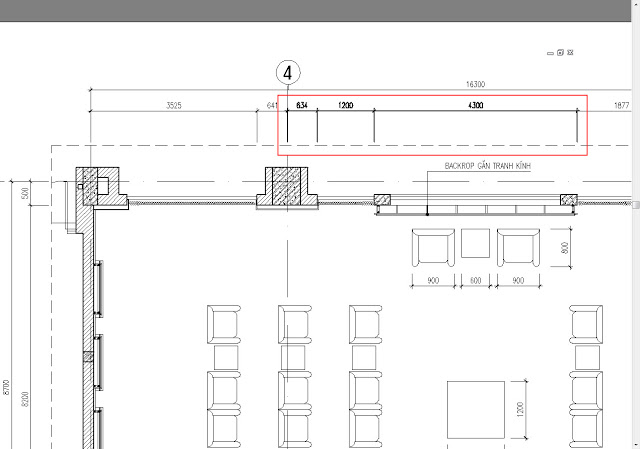
Các nét in đều rất đẹp nhưng bỗng nhiên lại xuất hiện một vài chỗ hoặc một vài vị trí bị đậm hơn hoặc nhạt hơn so với tổng thể gốc. Vậy nguyên nhân là từ đâu?
Trước đây với cách in mono chọn mầu và đặt nét như truyên thống các bạn rất dễ bị trùng mầu layer nếu bản vẽ được thu thập từ nhiều nguồn khác nhau và có bộ layer tiêu chuẩn khác nhau. khi đó việc chọn mầu theo kiểu mono bỗng trở nên đáng ghét vô cùng, layer của bạn bỗng trở nên nhiều khủng khiếp và việc quản lý layer cũng trở nên khó khăn hơn, dẫn tới việc in cũng tệ hơn khi cả đống mầu cần chọn, rồi khi chúng trùng màu nhau thì sao? Có một cách để các bạn không còn phải chọn mầu nữa mà để layer tự động cập nhất với độ dày nét mà chúng ta đã định sẵn cho nó ngay từ đầu.
Đây chính là phần độ dầy nét mà chúng ta đã đặt cho layer, nếu trước đây cách in chọn mầu rồi chọn độ dày nét cho mầu được dùng thì phần này ko còn ý nghĩa khi in nữa. Và cách in như sau:
Bước 1: mình yêu cầu các bạn phải quản lý layer thật tốt, layer nào phải đúng là layer đó, nét cắt, nét thấy, nét hacth.... phải chuẩn cho tất cả thì khi in bạn mới không bị lỗi.
Bước 2: các bạn đặt độ dày nét cho các layer trong bảng Layer Propertive Manage (đánh lệnh La để bảng này hiện ra) đặt cho tất cả nhé, thường thì ngay từ đầu các phần này đã được định săn từ bản vẽ mẫu, kể cả các phần copy vào, chúng ta kiểm tra lại và chỉnh thôi.
Bước 3: Ctrl P để cài đặt trong bảng in chúng ta có bảng sau:
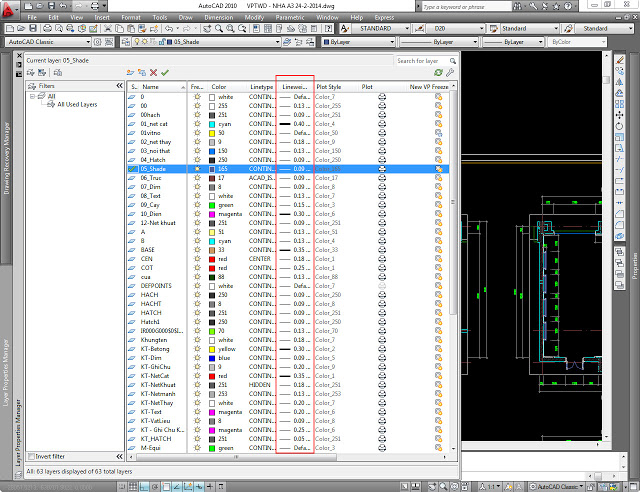
chọn acad.ctb tiếp theo pick vào bên cạnh cái acad đó:
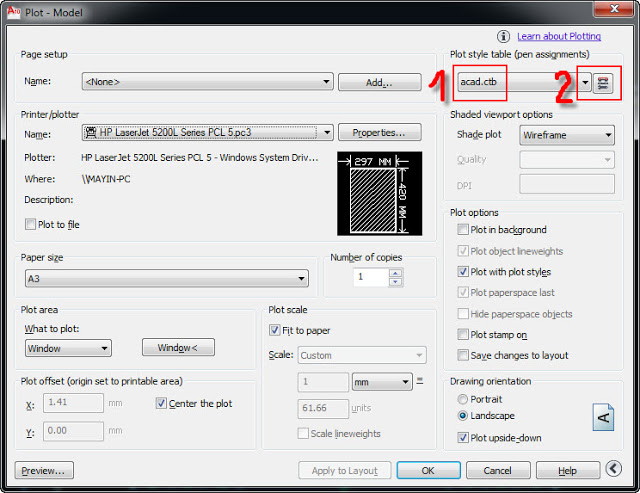
Các bạn tất cả các mầu, chọn chúng khi in là mầu Black, để tất cả phần dưới tự động và Save & Close đẻ lưu thay đổi.
Bước 4:
Chọn khổ in, máy in và căn lề cho bản vẽ:
Khi các bạn chọn vào phần Properties nó sẽ hiện ra một cái bảng:
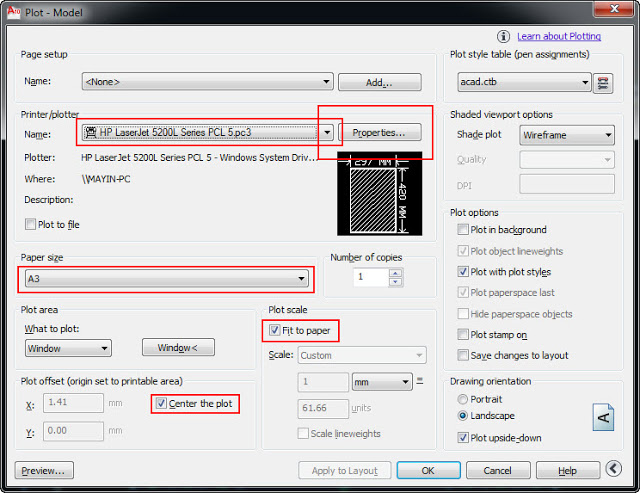
Các bạn tiếp tục chọn theo như phần khoanh của mình, tùy vào khổ giấy các bạn in mà chọn cho đúng nhé, ở đây mình chọn A3, rồi bấm vao Modify sẽ hiện ra một bảng nữa:
Đây chính là phần căn lề, nếu muốn full các bạn để 0 toàn bộ, tùy các bạn chỉnh sao cho đẹp là được vì mỗi khung bản vẽ của các công ty là khác nhau, rồi Next:
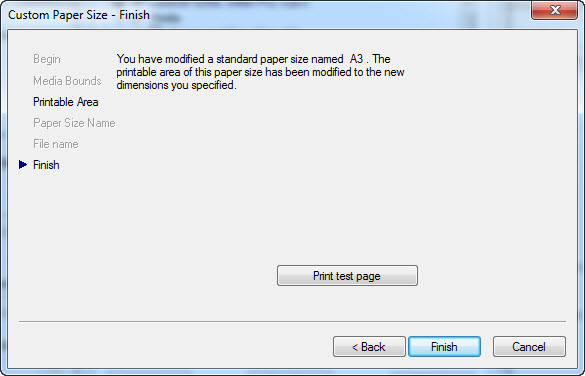
tiếp tục Finish và Ok sẽ hiện ra một bảng nữa:
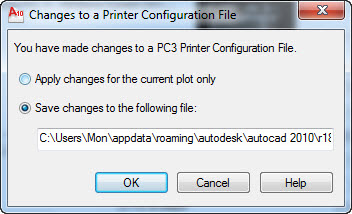
các bạn chọn như trên và Ok để lưu thay đổi. Tiếp theo chọn vùng in và quét vùng mà các bạn cần in:

Giờ các bạn preview lên để kiểm tra phần nét in xem đã ok chưa... Chỉnh nếu có lỗ và in:

Ok và cứ thế in phần hồ sơ của bạn ra, tất cả các độ dày layer tự động cập nhật theo cài đặt, các bạn không còn phải cop theo file *.ctb gì đó nữa, ở đâu cũng có thể cài như vậy nhé.
Đây là phần video mình làm thêm để các bạn đẽ hình dung: